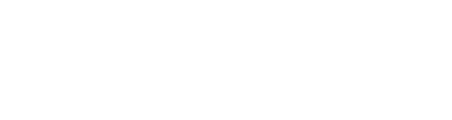Cette page explique comment utiliser l'exportation de documents sur ScaleFlyt.
La première chose à faire est de cliquer sur l'export

L'outil d'exportation de ScaleFlyt peut être trouvé dans les Mission Tools (outils de mission).
Pour ouvrir l'outil, cliquez simplement sur son icône dans le menu des Missions (en bas à gauche).

Avant de créer votre premier export, la liste des Mission Documents (documents de mission) sera vide.
Il est possible de créer plusieurs documents pour la même mission. Si des Mission Documents existent déjà, ils seront répertoriés ici.

Cliquez sur New pour créer un nouveau document.

Donnez un nom à votre document et cliquez sur le bouton Save.

ScaleFlyt va générer un nouveau document de mission.
Après une période de chargement, le document sera prêt à être utilisé.

Le document inclut, par défaut, toutes les informations disponibles dans la Mission.
En haut à gauche, vous trouverez le champ pour renommer le document.
Il est également possible de personnaliser l'en-tête et le pied de page du document avec votre propre texte

Il est possible de charger l'image de l'Organisation en tant que page de couverture.

Option uniquement disponible si vous êtes avez un abonnement Premium (ESSENTIAL, ENTERPRISE, CUSTOM, etc.), sinon vous aurez ceci.

La Document Sections vous permet d'organiser le document. Il est possible de ne pas afficher une section en décochant la case correspondante.

Vous pouvez ajouter une section spécifique avec Document Specific Section.

Pour cela, cliquez sur Document Specific Section, puis ajoutez un titre à votre section et décrivez son contenu. Ensuite, cliquez sur Add section pour l'ajouter à votre document.
Vous pouvez également choisir la section prédéfinie qui a été modifiée en tant que modèle dans votre Organisation.

Cliquez sur Add section (Ajouter une section).
Enfin, cliquez sur Save (sauvegarder) ![]() en haut.
en haut.

Localisation pour créer un modèle de document.