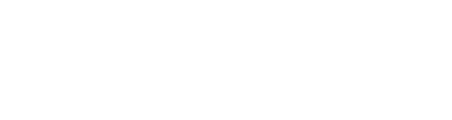Step-by-step guide on how to use checklists in ScaleFlyt.
Using checklists
Step 1: Accessing Checklists
To begin, log in to your ScaleFlyt account and navigate to the specific Flight you want to work with.
In the left sidebar, find and click on the "Checklists" tool. This will open the Checklists section where you can manage the checklists for this flight.

Step 2: Selecting a Checklist
2.1. Once you're in the Checklists section, you'll see a drop-down list displaying available checklists. If you haven't created any custom checklists (1) yet, the list will only display ScaleFlyt's pre-defined checklists.

2.3. If you have previously created checklists, select the desired checklist from the drop-down list. Alternatively, you may select one of the pre-built checklists. This will add an empty checklist based on its template.

Step 3: Filling in the Checklist
With the checklist added, you can now start filling it in. Each checklist item represents a task that needs to be completed.
Simply proceed by marking the checkboxes corresponding to the completed tasks.
You can add as many checklists as required for different stages or aspects of the process.

Step 4: Review and Update
Before the flight, thoroughly review the checklist to ensure all essential tasks are included and that the information is accurate.
If needed, make any necessary updates or modifications to the checklist template to adapt to specific flight requirements. Alternatively, create a new checklist to suit.
Conclusion
By following this guide you may now access and use this checklist whenever needed for smoother and more efficient task management.
(1) Custom checklists are a premium feature exclusive to non-free subscription plans.